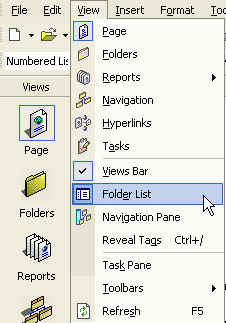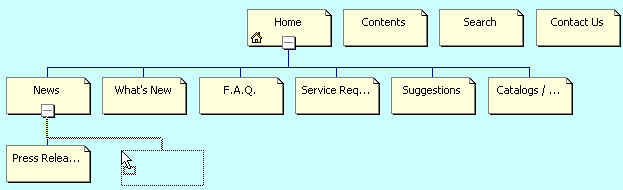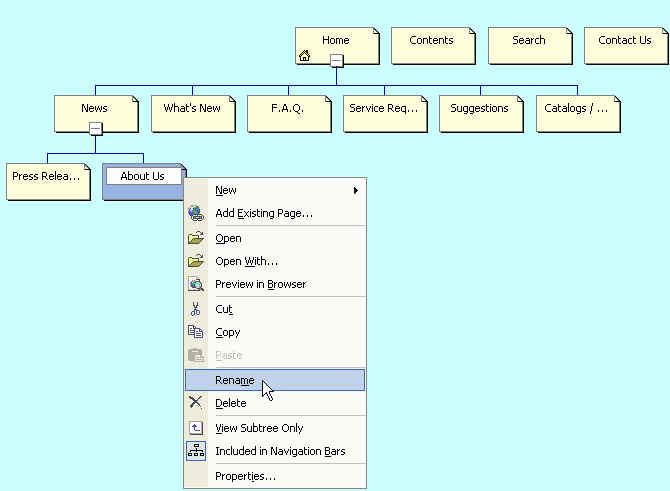|
Copyright © 2005 "Your Website" |
|
Important Points to ease the learning curve
- If you are new to using FrontPage, always have the "Folder List"
turned on, and "View Bars" so you can easily find the pages and
folder in your web site.
- to turn the folder view on, Click on the View menu, locate the "Folder
List" option, and ensure the icon is depressed.
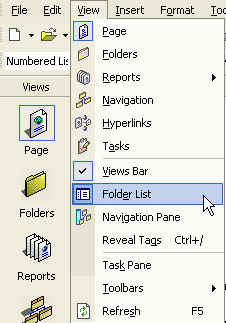
- FrontPage has an excellent help system built in

Just type in your question to access the help information.
Installing your web site:
Note: this process only installs
the necessary files to create a web site template, you will need to proceed to
the next step (Creating a new web site) before you are able to open and edit
your web site
- Once you have downloaded your web site, locate the installation file on
your hard drive,
- Double click the file to start the installation process. The web site
files will be added to your Microsoft office directories, and shared
folders. The installation package does not create a directory for your web
site. This is done in the next step, Creating a new web site with your
new template.
- On the File menu, point to
New, and then click
Page or Web.

- In the New Page or Web task pane,
under New from template, click
Web Site Templates.
- Click the web site template theme name located in the template window.
- In the Specify the
location of the new web box, type the URL for the new web site, or click
Browse to create a new site on your hard
disk, network, or on the Internet. Mocrosoft recommends creating the web
site locally first, then uploading to your server.
- Note To create a subweb, append the name of the subweb to the
name of the root web. For example: http://adventure-works.com/subweb.
- Choose one of the following:
- If you want to add the site to the current web site, select
Add to current Web.
- If you are creating a Microsoft FrontPage web on a secure port of a Web
server that supports
Secure Sockets Layer (SSL), select the
Secure connection
required (SSL) checkbox.
In Page view, do one the following:
Method 1 - Create a page from an existing blank website page:
- In the "File" view, select the file you wish to copy
- On the "Edit" menu select "copy"
- On the "Edit menu select "paste"
Method 2 - Create a page from a blank page (most recommended)
- In the "File" view, select the file you wish to copy
- On the "File" menu select "save as"
- You will be creating a copy of the original, give this copy a name, and
click OK
- Your copied page will be added to the folder list
- Locate the page in your Folder List
- Select the page, and press the delete key on your keyboard.
- You can also delete a web page from the Navigation window, by selecting
the page in Navigation view, right click, choose delete, and the second
option presented, "delete this page from web".
Method one:
- Find the page in your folder list
- Select the page, right click, choose "rename", type in the new name, and
then add the extension (.htm)
Method two:
- Click on the Folders icon, from the "Views" menu (right hand side).
- to edit pages located in the root of your web site, click on the top
folder (c:\Documents and Settings\.....)
- select the page in the Folders window
- right click, and select "rename"
- press your "tab" key to move the focus to the page "Title" then change
the name
- Access the Navigation window by clicking on the Navigation button in the
views menu

- Drag your new page into the navigation window, and drop it to create a
"top level" page, or drag it underneath an existing page to add it to the
navigation structure.
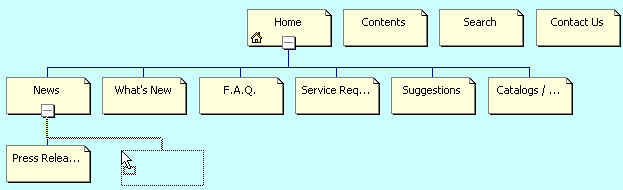
- Select the new page, right click on the page title, and enter the name
you would like displayed on for the menu buttons link
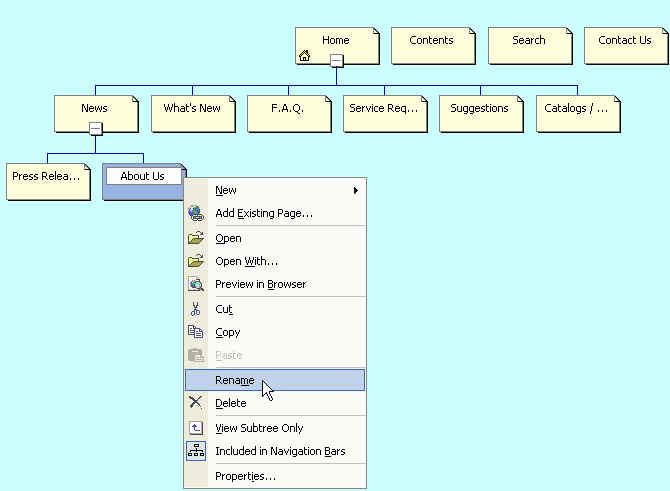
- As in the example above, "About Us" will be displayed as the menu button
name. The title of the page in the navigation view does not need to be the
same as the name of the page. You could give your page a title such as "About
Us" yet, name the htm page "about.htm"
All of our templates us Cascading Style Sheets. This helps to conform the
text on each page, to be the same. It also sets the size of the text, font
style, font type, and color. Using CSS is very important for maintaining the
structure of your tables that contain text. What you type into your table and
see in your browser, would not always be the same thing that your visitors sees,
if it weren't for CSS.
Some additional information on adjusting the CSS in your web site:
To modify a style that is contained in an external cascading style sheet
(CSS), do the following:
Notes
- If you're familiar with CSS syntax, you can edit the text of the CSS
directly on the style sheet in Page view.
- This procedure works for both a style sheet you create and for a CSS
generated for a theme.
Edit an embedded CSS
In
Page view, do one or both of the following:
Modify a style
- From the Normal pane, click the
Format menu, and then click
Style.
- In the List box, click the type of
style you want to modify.
- To modify a style you created, click
User-defined styles.
- To modify a standard HTML tag, click
All HTML tags.
- In the Styles list, double-click
the style you want to modify.
- Under Style type, choose
Paragraph or
Character.
- Click Format, and then specify
the attributes you want to format:
- To set font properties — such as the font family or color,
or character spacing — click Font.
- To set alignment, indentation, or spacing, click
Paragraph.
- To set borders and shading, click
Border.
- To set the style of bullets and numbering, click
Numbering.
- To set positioning properties — such as wrapping style,
location, or z-order — click
Position.
- Close all dialog boxes to return to the page.
Create a user-defined style
- From the Normal pane, click the
Format menu, and then click
Style.
- Click New, and then in the
Name (selector) box, type a
name for the user-defined style.
- Under Style type, choose
Paragraph or
Character.
- Click Format, and then specify
the attributes you want to format:
- To set font properties — such as the font family or color,
or character spacing — click Font.
- To set alignment, indentation, or spacing, click
Paragraph.
- To set borders and shading, click
Border.
- To set the style of bullets and numbering, click
Numbering.
- To set positioning properties — such as wrapping style,
location, or z-order — click
Position.
- Close all dialog boxes to return to the page.
- The flash animations included with the FrontPage template pages can
easily be removed by selecting them while in page view, then pressing the
delete key on your keyboard. A background image will be displayed, and you
can add text or images into the cell where the flash animation was.
Please check with your ISP to ensure that your hosting plan has the FrontPage
extensions, and they are activated. Most web host do, but you need to manually
activate them through your web site control panel, usually by logging into your
hosting account on-line.
If you are using FrontPage 2002, many hosts are still using FrontPage 2003
server extensions as the default. You will need to ensure that your FrontPage
2002 extensions are enabled if you wish to take advantage of the added benefits
of FP2002.
Here is the process involved with publishing your web site:
If your Internet service provider (ISP) has the Microsoft FrontPage Server
Extensions or SharePoint Team Services from Microsoft installed, you can publish
to the Web server using HTTP. Otherwise, you can use Microsoft FrontPage to
publish your web site to an FTP server.
Note If you publish to a location on your local computer, your web
site will not have the full FrontPage functionality unless your computer is a
server that has the server extensions or SharePoint Team Services installed.
Choose one of the following:
Publish to a Web server (HTTP)
- On the File menu, click
Publish Web.
- In the Publish Destination
dialog box, do one of the following:
- Type the location of a Web server.
- Click the arrow to select a location to which you have already
published another web site.
- Click Browse to find the
publishing location.
Note If you have previously chosen a publishing destination
for this web site, the Publish
Destination dialog box will not appear. Proceed to step 4.
- Click OK.
- Specify the pages you want to publish.
How?
- In the Publish Web
dialog box, click Options in
the lower left corner.
- Click the Publish tab, and
do one or more of the following:
- Under Publish, specify
whether you want to publish only pages that have changed, or
all pages.
- Under Changes, specify
how you want Microsoft FrontPage to determine which pages
have been changed.
- If you want to create a log file for changes made during
publishing, select that check box.
- Click OK.
- To publish subwebs, select the
Include subwebs check box.
- Click Publish.
FrontPage publishes your web site to the Web server you specified. If
you want to verify that your web site was successfully published, click
the hyperlink that is displayed after the web has been published — your
web browser will open to the site you just published.
Note If you cancel publishing in the middle of the
operation, files that have already been published remain on the
destination Web server.
Publish to an FTP server
- On the File menu, click
Publish Web.
- In the Publish Destination
dialog box type the location of the FTP server, or click the arrow
to select a location to which you have already published another web
site.
Note If you have previously chosen a publishing destination
for this web site, the Publish
Destination dialog box will not appear. Proceed to step 4.
- Click OK.
- Specify the pages you want to publish.
How?
- In the Publish Web
dialog box, click Options in
the lower left corner.
- Click the Publish tab, and
do one or more of the following:
- Under Publish, specify
whether you want to publish only pages that have changed, or
all pages.
- Under Changes, specify
how you want FrontPage to determine which pages have been
changed.
- If you want to create a log file for changes made during
publishing, select that check box.
- Click OK.
- To publish subwebs, select the
Include subwebs check box.
- Click Publish.
FrontPage publishes your web site to the FTP server you specified.
Note If you cancel publishing in the middle of the
operation, files that have already been published remain on the
destination Web server.
Publish to a location on your local computer
- On the File menu, click
Publish Web.
- In the Publish Destination
dialog box, do one of the following:
- Type the path — for example C:\My Website — to the folder on
your file system.
- Click Browse to locate the
folder.
Note If you have previously chosen a publish destination for
this web site, the Publish
Destination dialog box will not appear. Proceed to step 4.
- Click OK.
- Specify the pages you want to publish.
How?
- In the Publish Web
dialog box, click Options in
the lower left corner.
- Click the Publish tab, and
do one or more of the following:
- Under Publish, specify
whether you want to publish only pages that have changed, or
all pages.
- Under Changes, specify
how you want FrontPage to determine which pages have been
changed.
- If you want to create a log file for changes made during
publishing, select that check box.
- Click OK.
- To publish subwebs, select the
Include subwebs check box.
- Click Publish.
Note If you cancel publishing in the middle of the operation,
files that have already been published remain on the destination folder.